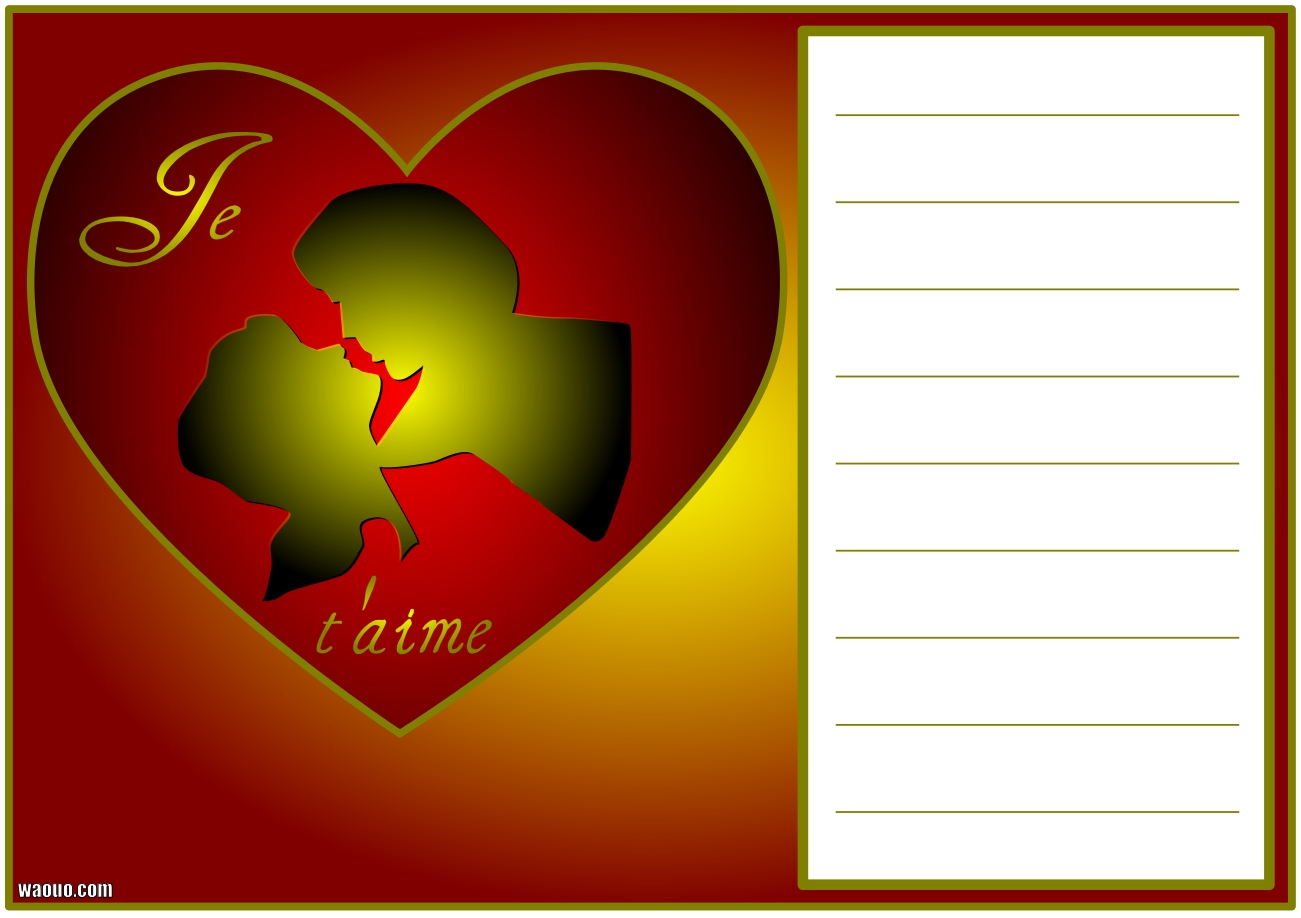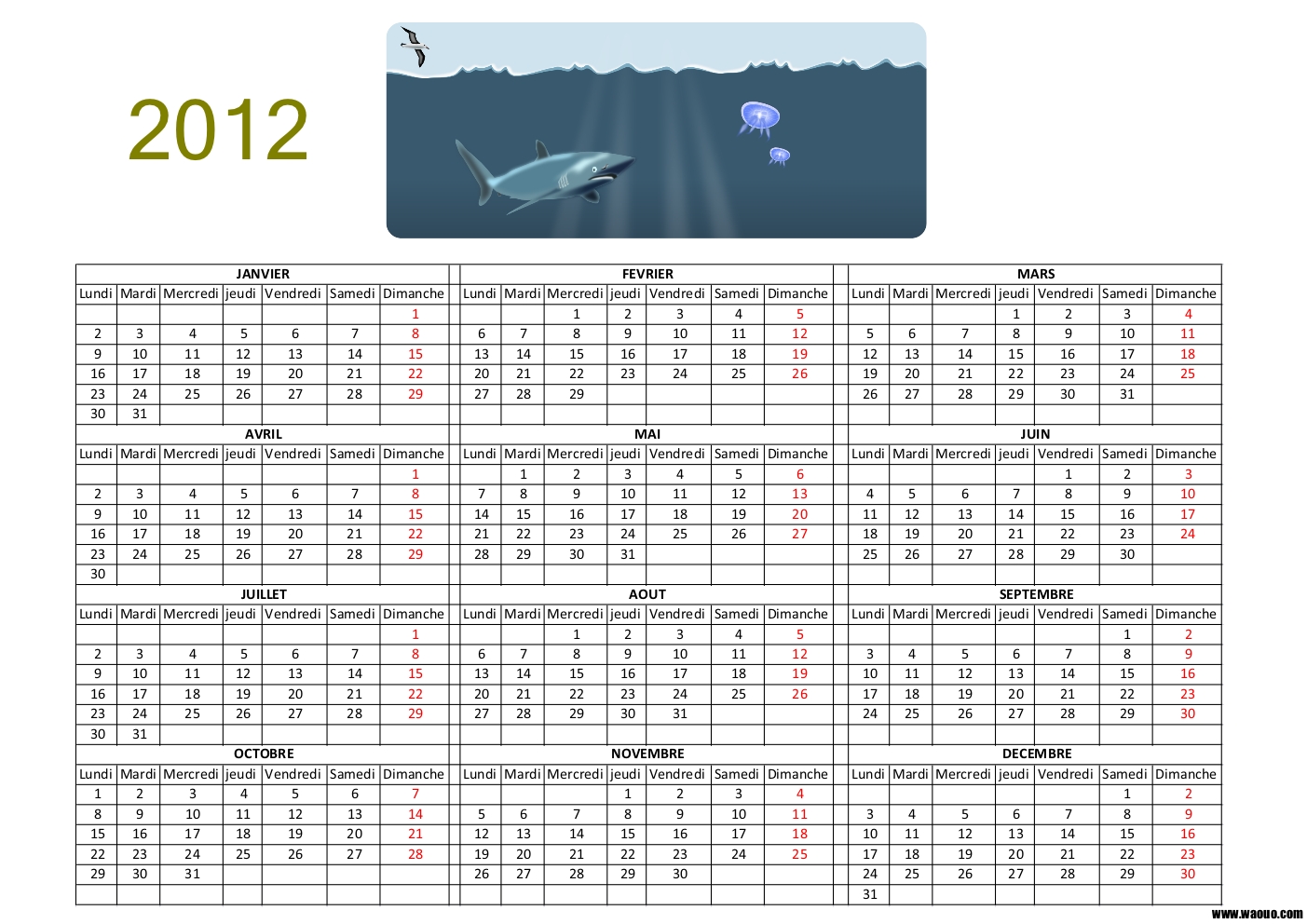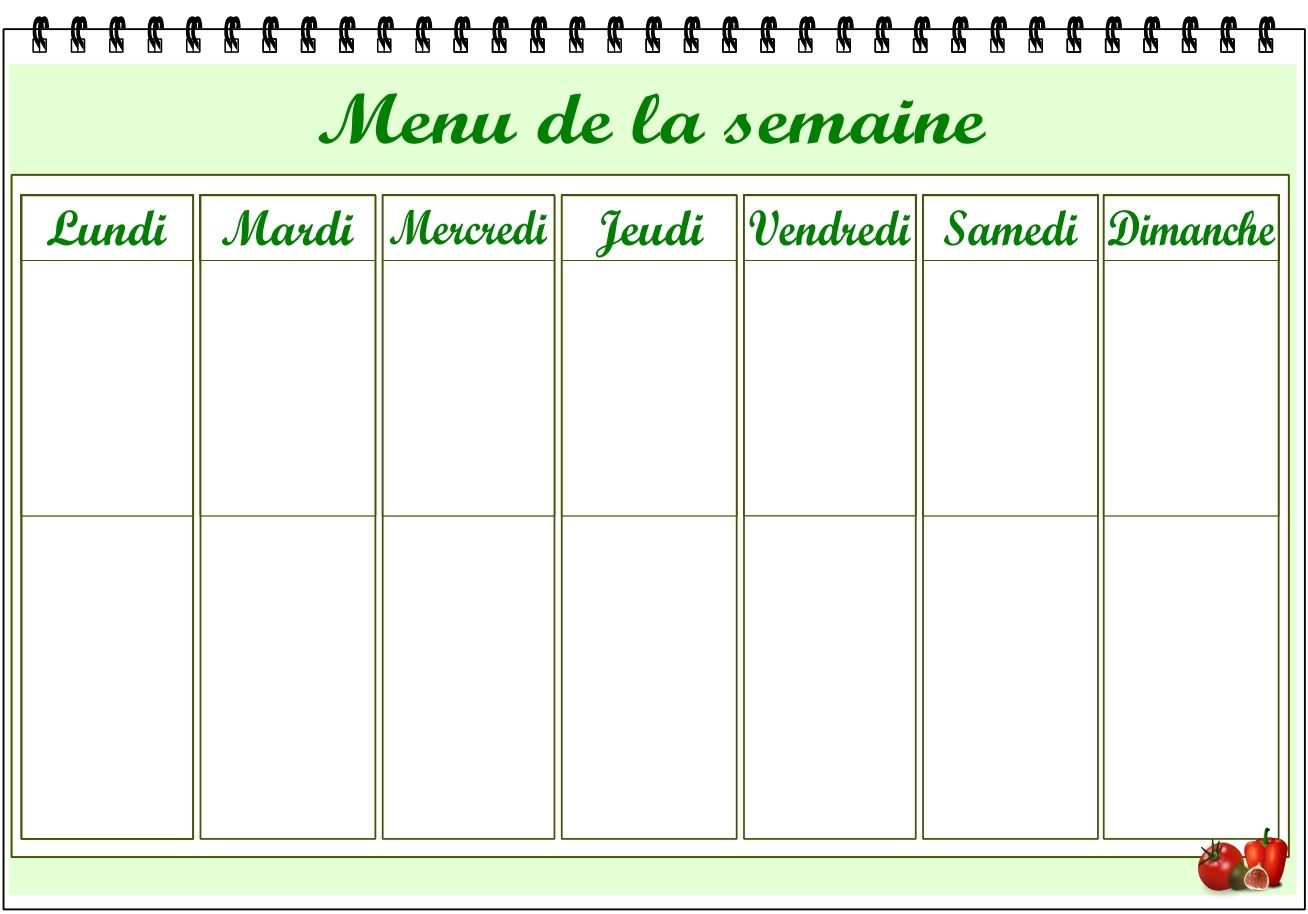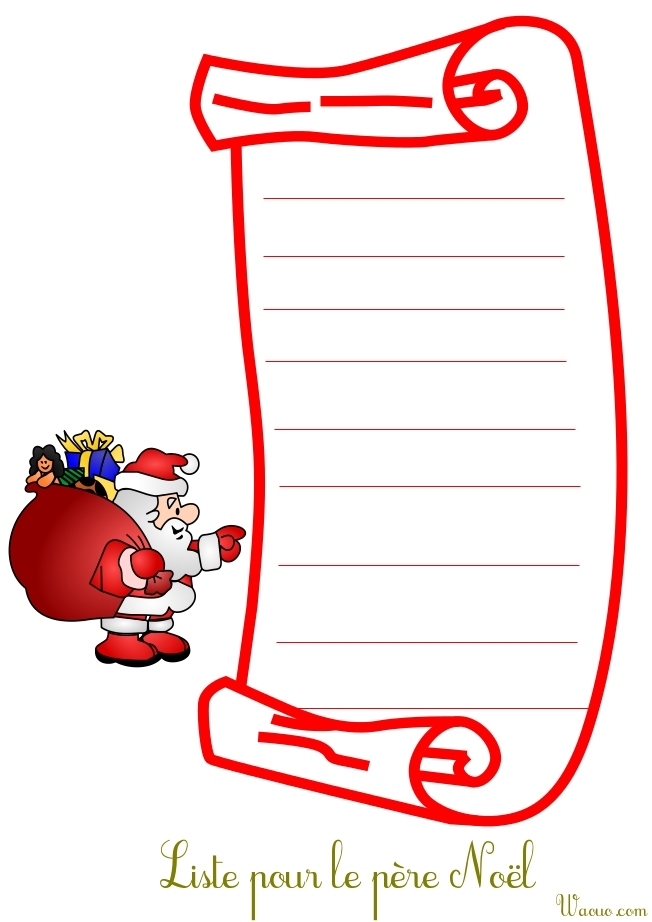あなたはクリスマスディナーに何を作るか知っています。いいえ ?
あなたはまだそれについて考えていません。あなたはまだ何をすべきかわかりません。
いくつかご用意しております 簡単なレシピ 私たちのサイトで
。
テーブルの準備ができたら。忘れずに 小さなクリスマスカード 各ゲストの場所を知らせるため
こちらも忘れずに添付してください ギフト用の小さなラベル。
テーブルの準備は完了し、クリスマスの食事は細部に至るまで想像されているので、この特別な夜を通してゲストに何を提供するかを示すメニューを書くことができます。
このメニューを準備するために、Microsoft Word ファイルまたは LibreOffice ファイルに統合するためのイメージが提供されます (Microsoft Office スイートをお持ちでない場合は、LibreOffice を無料でインストールできます)。
Microsoft Wordでこのメニューを作成するには、「ファイル」→「新規作成」→「空白の文書」メニューを使用して新しい空白の文書を開きます。
ドキュメントを開いたら、「挿入」メニューから「画像」を使用して画像を挿入する必要があります。
画像はページの上部に配置され、レンダリングを改善するために中央に配置できます。
これで、メニューを構成するために画像の中央に書き込みができるようになりました。
引き続き「挿入」メニューを使用し、「テキストボックス」ボタンをクリックして「シンプルテキストボックス」を選択します。
ページの上部にテキスト ボックスが配置されます。下の画像のように移動したり拡大したりすることができます。
テキストボックス内にメニューを書き込むことができるようになりました。
テキスト ボックス内では、次のことができます。
– テキストを挿入します
– フォントの変更
– フォントの大きさを変える
– フォントの色を変更する
– 以下のようにメニューを中央に配置します
以下で行う方法 LibreOfficeライター ?
Microsoft Office スイートをお持ちでないため、メニューをすばやく作成する必要があります。
そうすれば、 LibreOfficeを無料でインストールする そしてライターを使用します。
LibreOffice がインストールされています。オープンライター
次に、新しい Writer ドキュメントを開きます。
「ファイル、新規、テキストドキュメント」
次に、画像を挿入する必要があります。
「挿入、画像、ファイルから」
次に、テキストを配置できるフレームが必要です。
「インサート、フレーム」
Microsoft Officeと同様に、フレーム内にメニューを書き込むことができます。
あなたもすることができます :
– フォントの変更
– 文字サイズ
– 文字の色
– メニューを中央に配置します。
こちらは、クリスマス メニューを作成するためにドキュメントに挿入する、無料でダウンロードできるクリスマス メニュー フレームの画像です。